2주차: Compute 인스턴스 생성 및 환경 설정
VCN(Virtual Cloud Network) 구성
오라클 클라우드 Compute 인스턴스 생성
SSH 접속 및 초기 서버 설정
방화벽 및 보안 그룹 설정
지난 주에 오라클 클라우드 Free Tier 계정을 성공적으로 생성했다면, 이제 실제 워드프레스를 운영할 서버 환경을 구축할 차례입니다.
이번 주차에서는 가상 네트워크 구성부터 컴퓨트 인스턴스 생성, 그리고 기본적인 서버 설정까지 알아보겠습니다.
1. VCN(Virtual Cloud Network) 생성
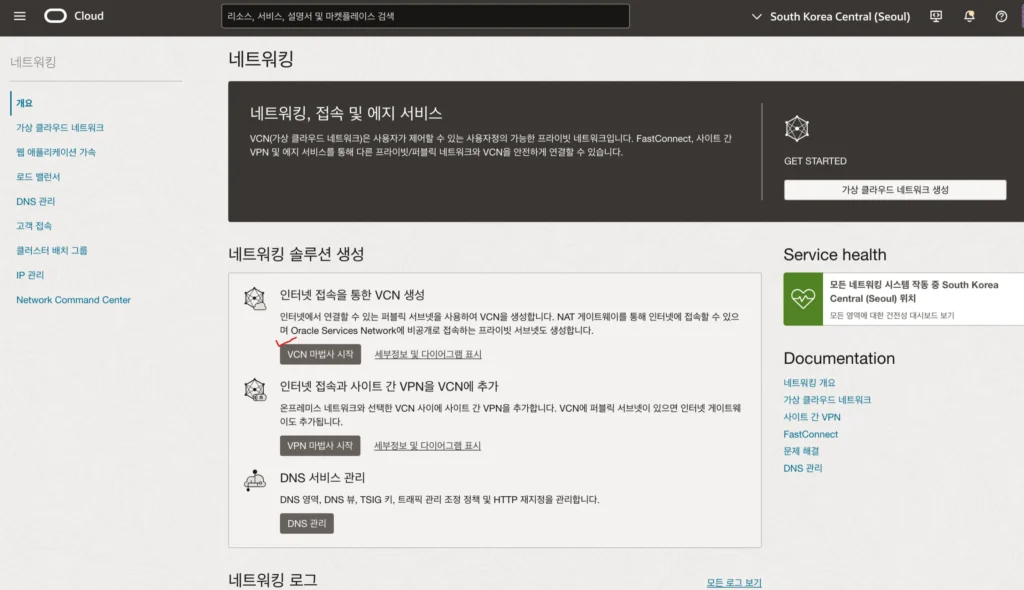
컴퓨트 인스턴스를 생성하기 전에 먼저 네트워크 환경을 구축해야 합니다. VCN은 오라클 클라우드 내에서 사용하는 가상 네트워크로, AWS의 VPC와 유사한 개념입니다.
-
VCN 생성 시작
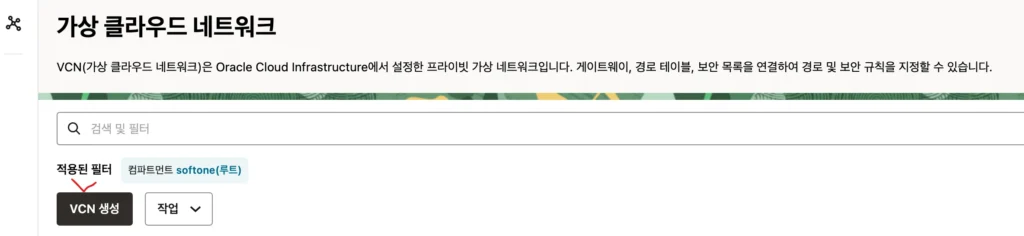
-
오라클 클라우드 콘솔에서 Networking → Virtual Cloud Networks 메뉴 선택
-
Compartment 리스트에서 이전에 생성한 컴파트먼트 선택 (예: MyCompartment)
-
“Start VCN Wizard” 버튼 클릭
-
-
VCN 기본 설정
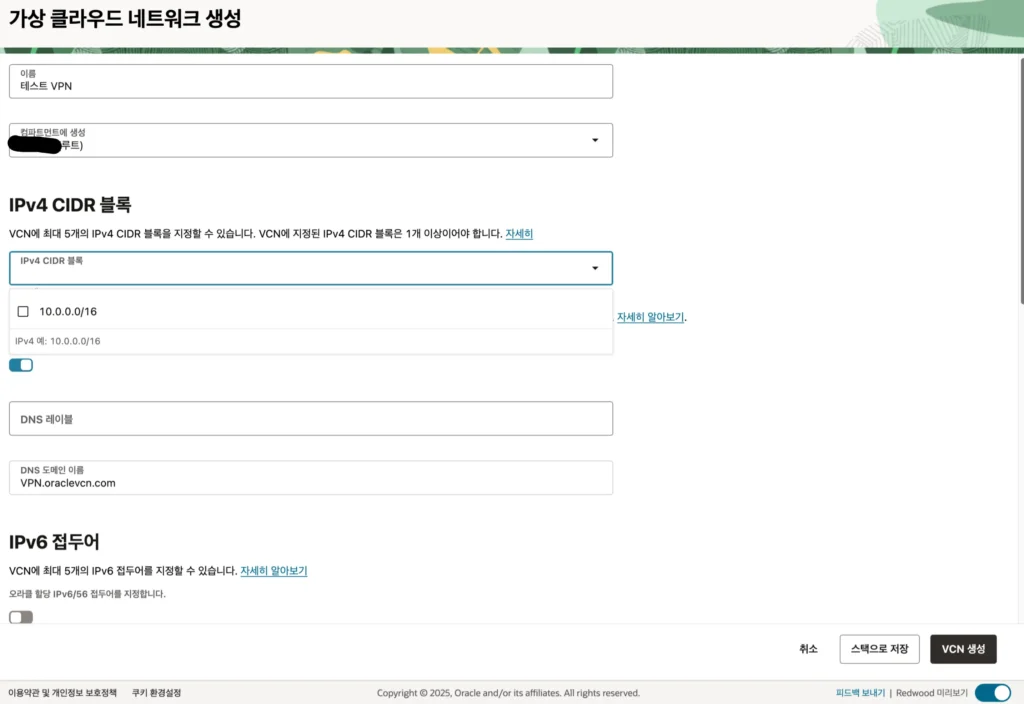
-
“Create VCN with Internet Connectivity” 옵션 선택
-
VCN 이름 입력 (예: my_vcn)
-
IPv4 CIDR Block: 10.0.0.0/16 (기본값 유지)
-
Next 버튼 클릭
-
-
VCN 설정 확인 및 생성
-
생성될 VCN 요소들 확인 (퍼블릭/프라이빗 서브넷, 인터넷/NAT/서비스 게이트웨이 등)
-
Create 버튼 클릭하여 VCN 생성 완료
VCN 마법사를 통해 다음과 같은 네트워크 리소스가 자동으로 생성됩니다.
– 퍼블릭 서브넷: 외부 인터넷과 연결될 수 있는 하위 네트워크
– 프라이빗 서브넷: 외부 인터넷과 직접 연결되지 않는 하위 네트워크
– 인터넷 게이트웨이: 외부 인터넷 연결을 위한 게이트웨이
– NAT 게이트웨이: 내부에서 외부로의 단방향 연결 게이트웨이
– 서비스 게이트웨이: OCI 내부 리소스 접근을 위한 게이트웨이
– 라우팅 테이블 및 보안 목록(Security List) 설정
-
2. Compute 인스턴스 생성 (바로기기)
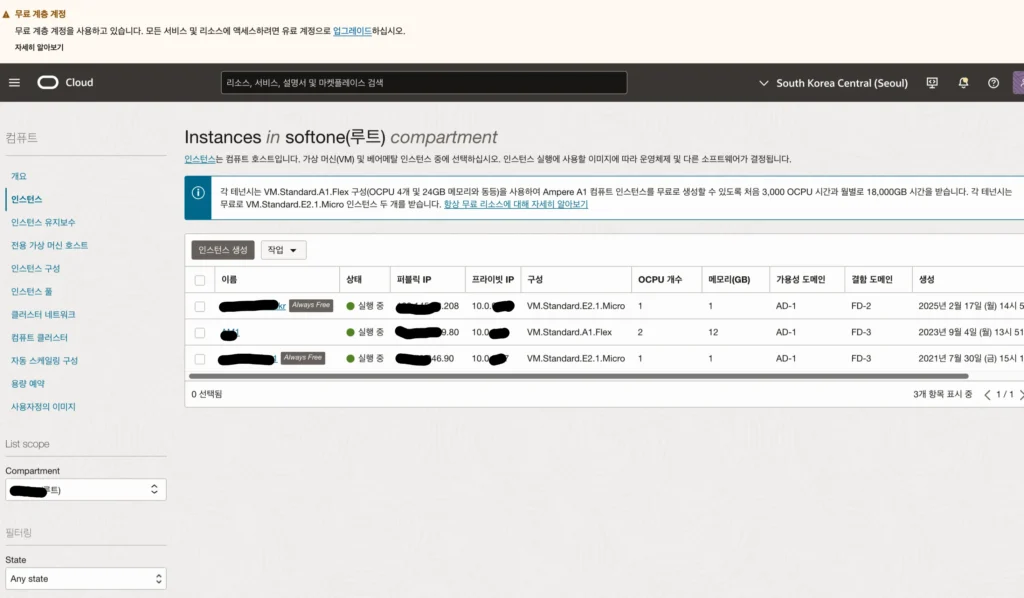
이제 V1CN 설정이 완료되었으니, 워드프레스를 설치할 컴퓨트 인스턴스를 생성하겠습니다.
-
인스턴스 생성 시작
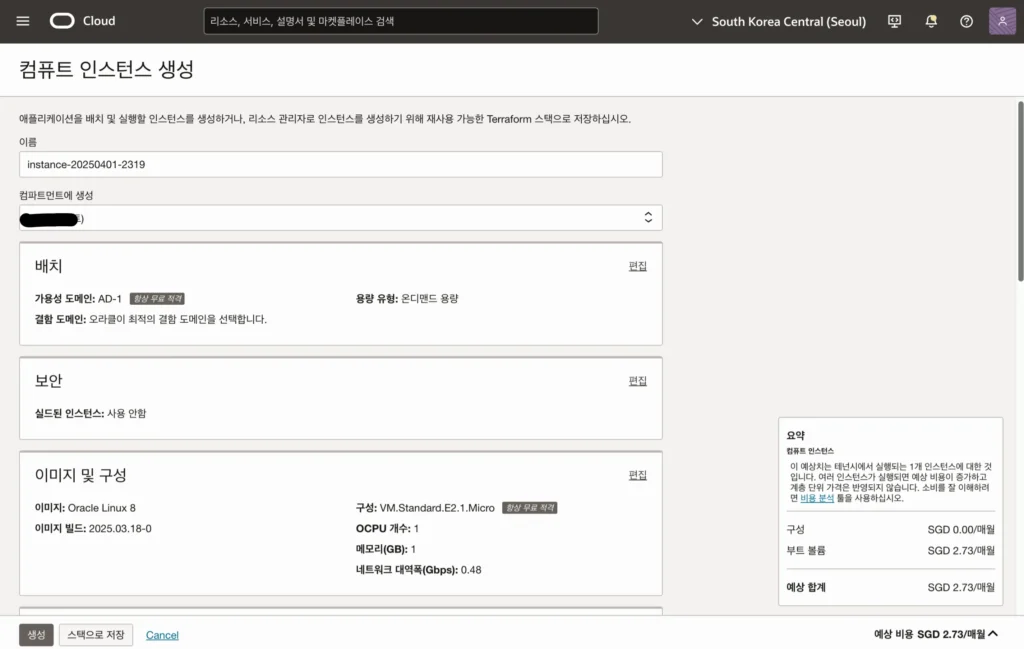
-
콘솔 메뉴에서 Compute → Instances 선택
-
Create Instance 버튼 클릭
-
-
기본 정보 설정
-
Name: 원하는 인스턴스 이름 입력 (예: wordpress-server)
인스턴스 이름은 컴퓨터 별칭으로 그냥 두셔도 되고, 알아보기 쉬운 이름으로 변경 하셔도 됩니다.
저는 해당 서버에 맞는 도메인 또는 서비스 명으로 지정하였습니다.
그리고 나중에 변경도 가능합니다. -
Create in compartment: 이전에 생성한 컴파트먼트 선택
-
-
이미지 및 형태(Shape) 선택
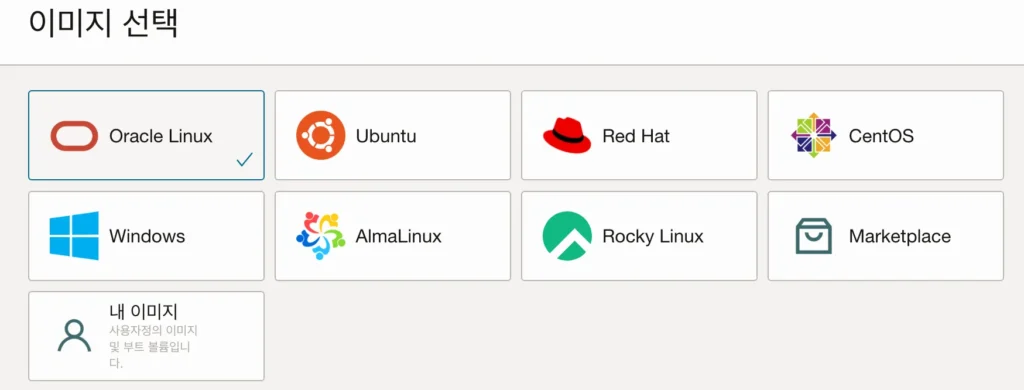
-
Image and shape 섹션에서 Edit 버튼 클릭
리눅스는 원하는 버전을 선택하시면 됩니다. -
Change image 버튼을 클릭하여 Ubuntu 22.04 선택 (Oracle Linux 대신)
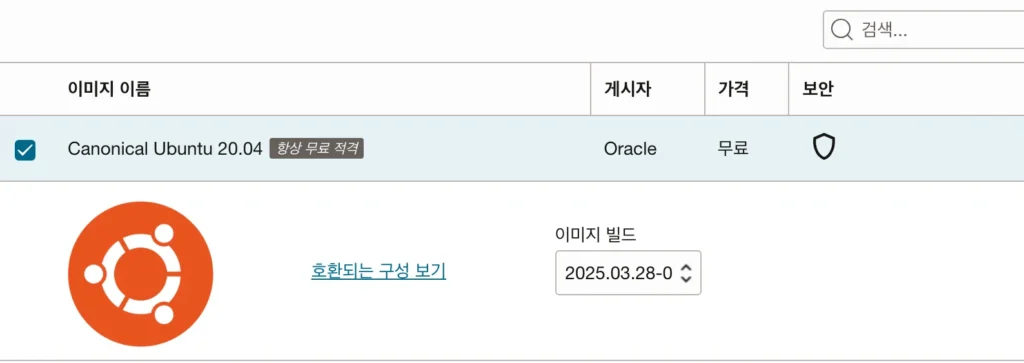
-
Change shape 버튼을 클릭하여 Ampere A1 인스턴스 선택
(이게 생성이 가능하다면 무조건 먼저 선택하여 생성 추천!!!) -
OCPU 수와 메모리 구성 설정 (워드프레스 운영에는 OCPU 1개, 메모리 6GB면 충분)
-
-
네트워킹 설정:
-
Select existing virtual cloud network 선택
-
이전에 생성한 VCN 선택 (예: my_vcn)
-
퍼블릭 서브넷 선택 (워드프레스 서버는 인터넷 접근이 필요하므로)
-
Assign a public IPv4 address 옵션 선택
-
-
SSH 키 설정
-
“Generate a key pair for me” 선택
-
“Save Private Key” 버튼을 클릭하여 개인 키(.key 파일) 다운로드
-
중요: 이 개인 키 파일은 서버 접속에 필요하므로 반드시 안전한 곳에 보관
-
-
인스턴스 생성 완료
-
Create 버튼 클릭
-
인스턴스 상태가 “PROVISIONING”에서 “RUNNING”으로 변경될 때까지 대기 (약 1-2분 소요)
-
3. 보안 설정 구성
워드프레스 서버를 외부에서 접근할 수 있도록 보안 그룹과 방화벽 설정을 구성해야 합니다.
-
인스턴스 네트워크 설정 확인
-
생성된 인스턴스 상세 페이지에서 Primary VNIC 정보 확인
-
Subnet Security Lists 확인 및 수정
-
-
인바운드 규칙 추가
-
Security List 상세 페이지에서 Add Ingress Rule 버튼 클릭
-
웹 서버 접속을 위한 규칙 추가:
-
Source CIDR: 0.0.0.0/0 (모든 IP에서 접근 허용)
-
IP Protocol: TCP
-
Destination Port Range: 80,443 (HTTP, HTTPS)
-
-
Create 버튼 클릭
-
4. SSH를 통한 서버 접속
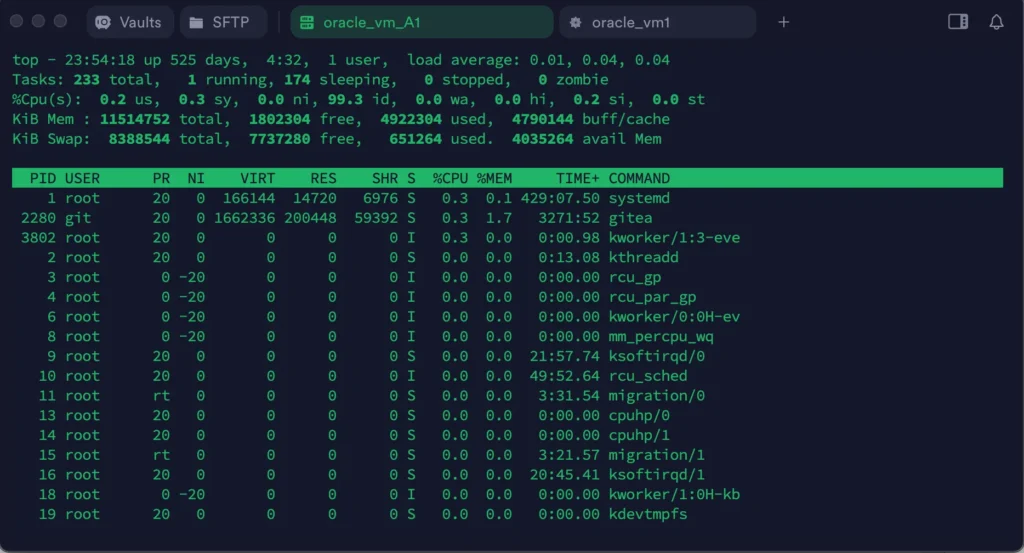
이제 생성된 인스턴스에 SSH로 접속하여 기본 설정을 진행하겠습니다.
-
인스턴스 공개 IP 확인
-
인스턴스 상세 페이지에서 Public IP Address 확인
-
-
Windows에서 접속 (PuTTY 사용)
-
PuTTYgen을 사용하여 다운로드한 개인 키를 PuTTY 형식(.ppk)으로 변환
-
PuTTY 실행 후 Host Name에
ubuntu@[공개IP주소]입력 -
Connection → SSH → Auth → Credentials에서 변환된 .ppk 파일 로드
-
Open 버튼 클릭하여 연결
-
-
macOS/Linux에서 접속
-
터미널 실행
-
개인 키 파일 권한 설정:
chmod 400 /path/to/private_key.key -
SSH 명령어 실행:
ssh -i /path/to/private_key.key ubuntu@[공개IP주소]
-
-
첫 접속 및 기본 설정
-
접속 성공 후 기본 업데이트 실행
sudo apt updatesudo apt upgrade -y
-
타임존 설정
sudo timedatectl set-timezone Asia/Seoul -
필요한 기본 패키지 설치:
sudo apt install -y unzip wget git
-
5. 방화벽 설정
인스턴스 내부 방화벽도 설정하여 웹 서버 포트를 개방해야 합니다.
sudo ufw status
sudo ufw allow sshsudo ufw allow httpsudo ufw allow httpssudo ufw enablesudo ufw status
이로써 워드프레스 설치를 위한 기본 서버 환경 구성이 완료되었습니다. 다음 주차에서는 이 서버에 웹 서버(Apache/Nginx)와 PHP를 설치하여 워드프레스 실행 환경을 구축하는 방법을 알아보겠습니다.
다음 주차 예고
3주차에서는 웹 서버 선택(Apache vs Nginx)과 설치, PHP 설정, 그리고 워드프레스 실행에 필요한 추가 모듈 설치 방법에 대해 자세히 알아볼 예정입니다.
1주차: 오라클 클라우드 Free Tier 소개 및 계정 생성
조회수: 0