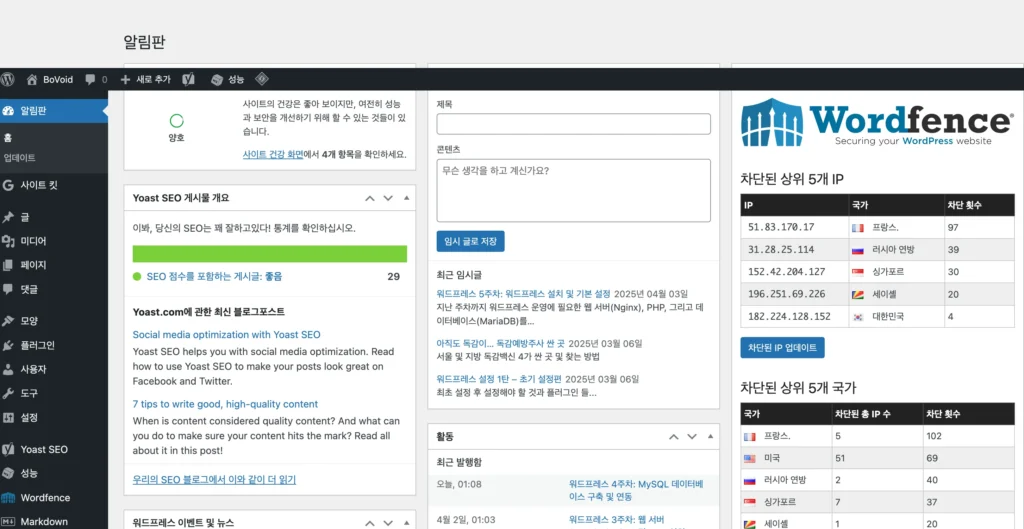지난 주차까지 워드프레스 운영에 필요한 웹 서버(Nginx), PHP, 그리고 데이터베이스(MariaDB)를 설치하고 설정했습니다.
이번 주차에서는 드디어 워드프레스를 설치하고 기본 설정을 완료하여 블로그를 운영할 준비를 갖추겠습니다.
1. 워드프레스 다운로드 및 설치
SSH를 통해 인스턴스에 접속한 후, 워드프레스 최신 버전을 다운로드하고 설치하겠습니다:
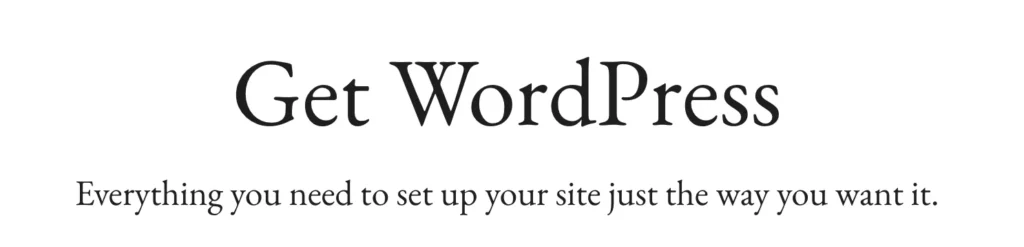
1. 워드프레스 다운로드
먼저 기존 웹 디렉토리를 정리합니다:
sudo rm -rf /var/www/html/*
워드프레스 최신 버전을 다운로드합니다:
cd /tmp
wget https://wordpress.org/latest.tar.gz
압축을 풀고 파일을 웹 서버 디렉토리로 이동합니다:
tar -xzf latest.tar.gz
sudo cp -a /tmp/wordpress/. /var/www/html/
2. 파일 권한 설정
워드프레스 파일에 적절한 권한을 설정합니다:
sudo chown -R www-data:www-data /var/www/html/
sudo find /var/www/html/ -type d -exec chmod 750 {} \;
sudo find /var/www/html/ -type f -exec chmod 640 {} \;
이 명령어는:
-
모든 파일과 디렉토리의 소유자를 웹 서버 사용자(www-data)로 변경
-
디렉토리에 750 권한 부여 (소유자: 읽기/쓰기/실행, 그룹: 읽기/실행, 기타: 없음)
-
파일에 640 권한 부여 (소유자: 읽기/쓰기, 그룹: 읽기, 기타: 없음)
3. 워드프레스 설정 파일 생성
워드프레스 설정 샘플 파일을 복사합니다:
sudo cp /var/www/html/wp-config-sample.php /var/www/html/wp-config.php
설정 파일을 수정합니다:
sudo nano /var/www/html/wp-config.php
다음 부분을 찾아 지난 주차에 생성한 데이터베이스 정보로 변경합니다:
// ** MySQL settings - You can get this info from your web host ** //
/** The name of the database for WordPress */
define( 'DB_NAME', 'wordpress_db' );define( ‘DB_USER’, ‘wordpress_user’ );
define( ‘DB_PASSWORD’, ‘your_strong_password’ );
define( ‘DB_HOST’, ‘localhost’ );
4. 보안 키 설정
워드프레스 보안 키는 쿠키와 세션의 암호화에 사용됩니다. 워드프레스 API로부터 보안 키를 생성받아 설정 파일에 추가합니다:
curl -s https://api.wordpress.org/secret-key/1.1/salt/
출력된 내용을 복사하여 wp-config.php 파일의 다음 부분을 대체합니다:
define('AUTH_KEY', 'put your unique phrase here');
define('SECURE_AUTH_KEY', 'put your unique phrase here');
define('LOGGED_IN_KEY', 'put your unique phrase here');
define('NONCE_KEY', 'put your unique phrase here');
define('AUTH_SALT', 'put your unique phrase here');
define('SECURE_AUTH_SALT', 'put your unique phrase here');
define('LOGGED_IN_SALT', 'put your unique phrase here');
define('NONCE_SALT', 'put your unique phrase here');
5. 추가 보안 설정
파일 편집 기능을 비활성화하여 보안을 강화합니다. wp-config.php 파일 맨 아래에 다음 코드를 추가합니다:
// 파일 편집 비활성화
define('DISALLOW_FILE_EDIT', true);define(‘AUTOMATIC_UPDATER_DISABLED’, false);
define(‘WP_AUTO_UPDATE_CORE’, ‘minor’);
define(‘WP_DEBUG’, false);
6. 웹 브라우저에서 워드프레스 설치 완료
이제 웹 브라우저에서 http://[인스턴스_공개IP]에 접속하면 워드프레스 설치 화면이 표시됩니다.
설치 과정에서 다음 정보를 입력합니다:
-
사이트 제목: 블로그의 이름
-
사용자 이름: 관리자 계정 (admin 같은 일반적인 이름은 피하는 것이 좋음)
-
비밀번호: 강력한 비밀번호 사용
-
이메일 주소: 관리용 이메일
-
검색 엔진 표시 여부: 개발 중이라면 “아니오” 선택
“워드프레스 설치하기” 버튼을 클릭하면 설치가 완료됩니다. 이제 로그인하여 워드프레스 관리자 대시보드에 접속할 수 있습니다.
2. 워드프레스 기본 설정
워드프레스 관리자 대시보드에 로그인한 후, 블로그 운영을 위한 기본 설정을 진행합니다.
1. 일반 설정 최적화
대시보드의 “설정 > 일반” 메뉴에서:
-
사이트 제목과 태그라인 확인
-
타임존을 “서울”로 설정 (UTC+09:00)
-
날짜 및 시간 형식 설정
-
한국어/영어 등 원하는 언어 설정
2. 고유 주소(Permalink) 설정
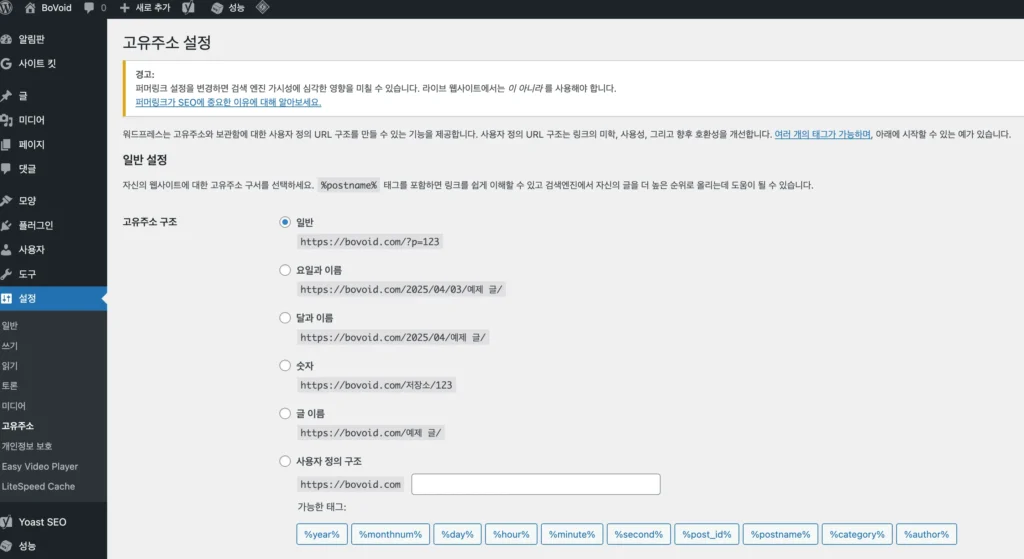
대시보드의 “설정 > 고유 주소” 메뉴에서:
-
“게시물 이름” 또는 “사용자 정의 구조” 선택 (SEO에 유리)
-
사용자 정의 경우
/%year%/%monthnum%/%postname%/형식 권장
고유 주소 설정을 변경한 후, Nginx 설정도 수정해야 합니다:
sudo nano /etc/nginx/sites-available/wordpress
location / 블록을 다음과 같이 수정합니다:
location / {
try_files $uri $uri/ /index.php?$args;
}
Nginx를 재시작합니다:
sudo systemctl restart nginx
3. 댓글 설정
대시보드의 “설정 > 토론” 메뉴에서:
-
댓글 허용 여부
-
댓글 승인 요구 여부
-
댓글 작성자 정보 필수 여부
-
스팸 방지 조치 설정
4. 미디어 설정
대시보드의 “설정 > 미디어” 메뉴에서:
-
이미지 썸네일 크기 설정
-
미디어 파일의 업로드 구조 설정
3. 테마 설치 및 설정
워드프레스의 외관을 결정하는 테마를 설치하고 설정합니다.
1. 테마 탐색 및 설치
대시보드의 “외모 > 테마 > 새로 추가” 메뉴에서:
-
인기 있는 테마 탐색
-
원하는 테마 검색 및 설치
-
“테마 설치” 버튼 클릭 후 “활성화” 버튼 클릭
2. 테마 설정
테마에 따라 설정 방법이 다르지만, 대부분 다음 항목을 설정할 수 있습니다:
-
로고 및 파비콘 업로드
-
헤더 및 푸터 커스터마이징
-
색상 및 폰트 변경
-
위젯 영역 구성
3. 메뉴 설정
대시보드의 “외모 > 메뉴” 메뉴에서:
-
새 메뉴 생성
-
페이지, 카테고리, 사용자 지정 링크 등 추가
-
메뉴 위치 지정 (테마에 따라 다름)
4. 필수 플러그인 설치
워드프레스의 기능을 확장하는 플러그인을 설치합니다.
1. 보안 플러그인
워드프레스 보안을 강화하기 위한 플러그인:
-
Wordfence Security: 방화벽, 맬웨어 스캔, 로그인 보안 기능 제공
-
Sucuri Security: 보안 강화 및 맬웨어 스캔 기능
-
Jetpack: 다양한 보안 기능 및 성능 최적화 제공
2. SEO 플러그인
검색 엔진 최적화를 위한 플러그인:
-
Yoast SEO: 검색 엔진 최적화를 위한 종합적인 도구
-
All in One SEO Pack: SEO 관리 및 최적화 도구
-
Rank Math: 직관적인 인터페이스와 고급 SEO 기능 제공
3. 캐싱 및 성능 최적화 플러그인
웹사이트 속도 개선을 위한 플러그인:
-
W3 Total Cache: 페이지 캐싱, 브라우저 캐싱, 객체 캐싱 등 제공
-
WP Super Cache: 정적 HTML 파일 생성으로 속도 향상
-
LiteSpeed Cache: LiteSpeed 웹 서버에 최적화된 캐싱 솔루션
4. 백업 플러그인
데이터 보호를 위한 백업 플러그인:
-
UpdraftPlus: 클라우드 스토리지에 자동 백업 기능 제공
-
BackWPup: 다양한 저장소에 백업 가능
-
Duplicator: 사이트 마이그레이션 및 백업 기능
5. 이미지 최적화 플러그인
이미지 파일 최적화를 위한 플러그인:
-
Smush: 이미지 압축 및 최적화
-
EWWW Image Optimizer: 다양한 이미지 최적화 기능 제공
-
WP Google PageSpeed Insight Image Optimization – 이미지 최적화로 페이지 속도 개선
플러그인 설치 방법:
-
대시보드의 “플러그인 > 새로 추가” 메뉴 접속
-
원하는 플러그인 검색 및 “지금 설치” 버튼 클릭
-
설치 완료 후 “활성화” 버튼 클릭
-
플러그인 설정 메뉴에서 세부 설정 완료
5. 워드프레스 사용자 관리
다중 사용자 환경을 위한 설정:
-
대시보드의 “사용자 > 새로 추가” 메뉴에서 새 사용자 생성
-
사용자 역할 지정:
-
관리자(Administrator): 모든 권한 보유
-
편집자(Editor): 콘텐츠 관리 권한
-
작성자(Author): 자신의 게시물 관리 권한
-
기여자(Contributor): 게시물 작성만 가능 (게시는 불가)
-
구독자(Subscriber): 댓글 작성 등 기본 권한만 보유
-
다음 주차 예고
이번 주차에서는 워드프레스를 설치하고 기본 설정을 완료했습니다.
다음 주차에서는 도메인 연결 및 SSL 인증서 설정을 통해 전문적인 웹사이트 주소를 구성하고 보안을 강화하는 방법을 알아보겠습니다.
1주차: 오라클 클라우드 Free Tier 소개 및 계정 생성
3주차: 워드프레스용 웹 서버 (Apache/Nginx) 및 PHP 설치
조회수: 0